As part of Illinois Tech’s ongoing effort to enhance the university’s cybersecurity, on Friday, January 20, the Office of Technology Services (OTS) will be introducing multi-factor authentication (MFA) for our Virtual Private Network (VPN) that will use Access Illinois Tech’s MFA environment with which you are already familiar and currently using.
What do I need to do?
1. As usual, when working outside the university’s network, please first connect to IL Tech’s VPN (Cisco AnyConnect Secure Mobility Client).’
2. What you see in the initial Cisco pop-up box, will vary slightly based on your campus:
For Conviser Law Center, you will see: access.kentlaw.edu. Click “Connect.”
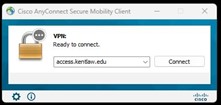
For Moffet (IFSH) Campus, you will see: IFSH-vpn.iit.edu. Click “Connect.”
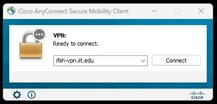
For Mies and Rice Campuses, you will see: vpn.iit.edu. Click “Connect.”
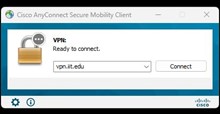
3. For your username, be sure to type in your entire IIT email address as shown below. Please note: This is new and different!
For Conviser Law Center:
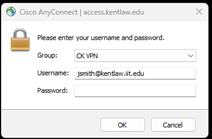
For Moffett (IFSH) Campus:
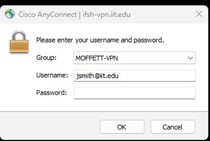
For Mies and Rice Campuses:
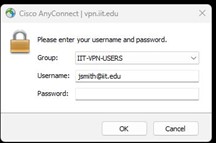
4. Type in your university password, and click “OK.”
5. How you execute MFA: Okta Radius for VPN has a default MFA option — the Okta Verify push notification — regardless of which verification option(s) you may have chosen when you set up your Access Illinois Tech account. If you do not wish to authenticate via the default Okta Verify push notification, please visit the OTS website for a reminder about the other MFA options from which you can choose and steps on how to set up your authentication method of choice.
a. VPN – Setup and Connect Using the Cisco AnyConnect for Window
b. VPN – Setup and Connect Using the Cisco AnyConnect for OSX
6. With the Okta Verify MFA option, you will receive a popup on your mobile device asking if you just tried to sign into the “Radius” application.” (Note: this popup notification will always display next to the device icon the word “Linux.” See the image below.)
7. Hit “Yes, it’s me.”
8. You’re connected!
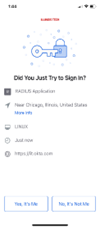
Thank you for helping us build a culture of cybersecurity at Illinois Tech!
